微软下放 AI 助手功能,如何在 Windows 10 上启用 Copilot?
微软公司于上周令人惊讶地宣布将 Copilot 引入 Windows 10。此前,Copilot 仅限于 Windows 11,但现在即将推向前一代操作系统,该系统仍在超过十亿设备上运行。
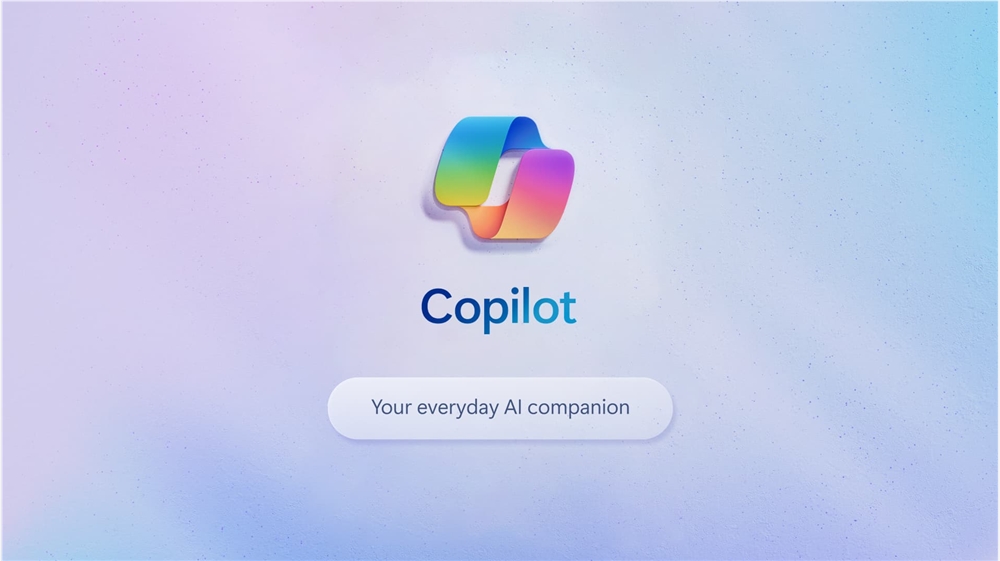
如果您暂时不打算升级到 Windows 11,但愿意尝试 Microsoft 最新的 AI 驱动助手,以下是如何立即获取它的方法。或者,您也可以选择更谨慎的方式,等待微软在认为您的系统准备好时,「自然地」将 Copilot 推送到您的系统。包含必要组件的更新应该很快在稳定通道上线,但 Copilot 的分阶段推出将花费更长时间。
注意:在 Windows 10 上启用 Copilot 需要加入 Windows Insiders 计划,修改系统注册表,并使用第三方应用调整操作系统。如果您不想冒险遇到错误或不稳定,或者您不习惯深入修改,请不要继续。虽然 Windows 10 是一个成熟稳定的操作系统,且发布预览更新很少导致问题,但还是安全起见。此外,在进行任何实验之前,始终备份重要数据。
如何在 Windows 10 上启用 Copilot?
1. 下载并安装 Windows 10 build 19045.3754 或更高版本。目前 19045.3754 仅在发布预览通道中可用。不过,Microsoft 将其发布给所有 Windows 10 用户应该不会花太长时间。
2. 更新 Microsoft Edge 到最新版本。转到 edge://settings/help 并安装可用更新。
3. 从 GitHub 下载 ViVeTool 并将存档解压到一个方便的文件夹中。
4. 以管理员身份打开命令提示符,使用 CD 命令导航到 ViVeTool 文件所在的文件夹。例如:CD C:\Vive。
5. 输入 vivetool /enable /id:46686174,47530616,44755019 并按回车键。
6. 重启您的电脑。
7. 按 Win + R 并输入 regedit 启动 Windows 注册表编辑器。
8. 导航至Computer\HKEY_CURRENT_USER\SOFTWARE\Microsoft\
Windows\Shell\Copilot\BingChat 并双击 IsUserEligible 值。
9. 将其值数据从 0 更改为 1。注意:您必须使用 Microsoft 账户登录 Windows;否则,每次系统重启时该值都会从 1 重置为 0。
10. 重启您的电脑。
11. 右键点击任务栏并选择「显示 Copilot(预览)按钮」。然后,Copilot 图标将出现在通知中心按钮的右侧。注意:如果您的任务栏在屏幕的右侧或左侧,您将看不到该图标。
通过此次更新,微软继续展现其在人工智能领域的创新实力,为广大 Windows 用户带来前所未有的智能体验。
更新于:2023-11-20 12:36